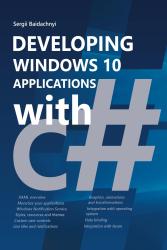Archive for October 5th, 2014
Kinect, Unity 3D and Debugging
In this article, I was planning to make additional investigation of Kinect 2.0 SDK but I found a better theme – Debugging of Unity 3D applications using Visual Studio. Because I am not a professional developer in Unity 3D yet, I never thought about debugging of Unity 3D applications. But in the last article, I wrote about my first experience in Kinect and Unity integration and, frankly speaking, I had a headache during preparation of my demo. It happened due to the lack of ability to debug my demo scripts. Of course, Kinect 2 SDK was new for me, so I used many Debug.Log methods in order to understand what was happening with my variables.
I know that Mono Develop allows to debug Unity scripts but I don’t like this tool. So, I did not debug my scripts for some time and returned to this idea only two days ago. I was very surprised that there is an easy way to enable Debugging tools in Visual Studio. In order to do it you need to download and install Visual Studio Tools for Unity.
These tools were created by SyntaxTree team, which was bought by Microsoft in June-July this year. At once Microsoft announced availability of the tools for all developers for free and the first Microsoft version of them was presented in the end of July. The tools are integrated with Visual Studio 2010, 2012 and 2013 versions, so you can use them with older version of Visual Studio.
I have Visual Studio 2013, so I simply installed the package and enabled debugging in my project.
In order to enable debugging in an existing project you need to import package to it. If you install the tools successfully, you will find a new menu item there.
If you create a new project you will be able to add the package right in Create New Project dialog.
The package will add some scripts to your project, which will extend your standard menu. Additionally, the package contains some components that will support communication channel between Visual Studio and Unity.
In my case, I imported the package successfully, so I opened project in Visual Studio in order to start debugging. It was pretty simple, I just put some breakpoints there and clicked the F5 hot key in order to start debugging. Visual Studio switched to the Debug mode and I returned to Unity in order to start my application there. After that, I just clicked Start button in Unity and, finally, I was moved to Visual Studio in order to see a fired breakpoint.
You will be able to click and unclick Play (Pause) button as many time as you want. It will restart your game or just pause it but it will not affect Visual Studio which will stay in the Debug mode. If you want to exit the Debug mode in Visual Studio, you should just click Stop Debugging there.
To summarize, I spent a minute but I got a very powerful tool for my future Unity projects.