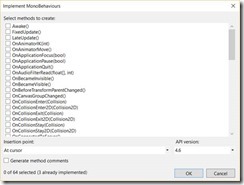Archive for the ‘Visual Studio’ Category
How to manage AllJoyn devices in C#: LIFX Color 1000 Example
In the previous video we discussed, how to onboard an AllJoyn device using Visual Studio, C# and Windows 10 AllJoyn features (How to onboard AllJoyn devices in C#: LIFX Color 1000 Example).
Today, I am going to show, how we can start working with an “onboarded” AllJoyn device.
About Extensions in Visual Studio Code
Finally, I have finished my series about VS Code. At the end I published couple videos about the most popular extensions (a short introduction, PowerShell, Google Chrome and Python extensions).
https://channel9.msdn.com/Series/Visual-Studio-Code-for-Mac-Developers/22-Python/player
ASP.NET Core and VS Code
.NET Core RC 2, ASP.NET Core RC 2 and even .NET Core SDK are available for download. I have tested if it work with Visual Studio Code and… It works great!!!
You should not use any dnx/think about available runtimes and select between mono and coreclr/understand what is dotnet package manager and so on. You can simply install .NET Core and start creating your ASP.NET applications.
My updated video about VS Code and ASP.NET is here:
And couple new videos in the series (about Express and Cordova tools):
https://channel9.msdn.com/Series/Visual-Studio-Code-for-Mac-Developers/17-Express/player
Visual Studio Code for Mac Developers 1.0
Finally, I updated all modules in my training using Visual Studio Code 1.0. Additionally, I published 6 more modules and 7 more are coming. Here is the full list of all available videos (Express, Intro to Extensions, Office Extensions, TACO, PowerShell, Google chrome Extensions and Python are coming next week):
8. A better way to integrate Code and Unity3D
11. How to deploy your site to Microsoft Azure
UWP: Profiling and debugging tools in Visual Studio 2015
I have already published a post about Live Visual Tree but Visual Studio 2015 has lots of different tools which allow you to tune your application on Universal Windows Platform. Let’s make an overview of some of these tools.
But before the start, just make sure that you switch the Enable Diagnostic Tools while debugging and PerfTip while debugging in the Debugging options. These tools should be enabled by default but it’s better to know how to disable/enable them:
Ok. Let’s talk about particular features, and I would like to start with the performance tips. Thanks to this feature you can use the breakpoints and debug mode to know exactly how much time has elapsed since the last breakpoint:
If you want to see this information for each line in your code you simply need to use debugger to go step by step through the code. But if you need to understand elapsed time for any of the blocks then you just need to set two breakpoints at the beginning and at the end of the block. So, using the performance tips you can easily locate problems with performance.
You can see that Visual Studio displays this information as tips and you can easily click these tips to navigate to Diagnostic Tools window, which is the second important tool which you can use together with performance tips:
Diagnostic Tools contains three sections. The first one shows events like information about exceptions, even if exception is caught; messages from output window which are generated by the Debug class; IntelliTrace events related to threads, assemblies etc. The next two sections show CPU utilization and usage of memory at runtime but you can easily pause the debugger and select any timeframe in order to check events and memory and CPU usage.
Additionally, you can take a snapshot of memory at any time during debugging of the application and check the number of references for each object, amount of memory etc.
The next set of tools you can find if you execute Start diagnostic tools without debugging… command.
These tools allow to collect information during runtime. Because these tools collect all information not in the debug mode, these data has better quality but you cannot check it in real time. Instead, the tools collect information about application until you stop them. Once they are stopped, the report abound the collected metrics is generated and you can analyze the data using dashboard.
Among all tools I would like to recommend Application Timeline. Thanks to this tool you can find problems with rendering and review the most critical parts of your application.
Visual Studio Tools for Unity
Lots of developers use Visual Studio like the default code editor for Unity engine for many years and looks like, since Visual Studio 2015 release, integration between both products are stronger than before. Since Unity3D 5.2, Visual Studio Community Edition 2015 is the default Unity3D code editor for developers on Windows.
First of all, both tools have cross-product installations. If you have fresh PC with Visual Studio 2015 installed you can find that New Project dialog contains a new category there – Game. You cannot use this category to create new projects because there are just links to some popular gaming frameworks including Unity.
Selecting Install Unity, Visual Studio will help you to install Unity and Visual Studio Tools for Unity:
In case of Unity installer, integration even much better: users can select and install Visual Studio Community Edition directly from Unity installer:
Pay special attention that starting with Visual Studio Community Edition announcement, game developers can use all important Visual Studio features for free including extensions (plug-ins) and debug features. If you want to download VS Community Edition separately, you can do it visiting https://www.visualstudio.com/ web site.
Visual Studio Community Edition has some licensing limitations. For example, you can use it for small teams only (up to 5 people) but if you work in a big company you can use Professional or Enterprise version of Visual Studio. In this case Unity installer will recognize existing version of Visual Studio and propose to install Visual Studio Tools for Unity only that is a bridge between Unity and Visual Studio 2015:
So, using Unity installer or Visual Studio, it’s really hard to miss installation opportunity for Microsoft Visual Studio Tools for Unity. Let’s see how to use the tools themselves.
The good news that Unity3D 5.2 has native support for Visual Studio Tools. So, you should not add any packages or something like before. So, you simply need to create a new project or open existing one. To make sure that Visual Studio is the default editor you can call Edit->Preferences menu item and open Unity Preferences window that contains information about external tools including script editor:
On this step you can start working with your Unity project, create scripts in C#, objects, assets etc. Once you want to open the project in Visual Studio you simply need to use Open in C# menu item.
It’s easy to do and Unity will open your project in Visual Studio. Let’s look at some important features that you can use there.
First of all you can use Unity Project Explorer (Shift+Alt+E):
This window is similar to Project window in Unity and can present project’s files in the same way. So, if you need to find some files very quickly you can use the same way like in Unity. Unity Project Explorer and Solution Explorer show project’s files in different ways. Especially you can see that difference for large projects.
The next two windows allows you to override MonoBehaviour class methods very quickly. You can use Ctrl+Shift+Q combinations to call Quick MonoBehaviours window. Just start typing name of the method and the window will help to select the right one:
The second window you can call using Ctrl+Shift+M combination:
Using MonoBehaviour wizard you can generate several method stubs at once.
Two more features of Visual Studio Tools for Unity is supporting shaders editing and integration with Unity output. Thanks to the first feature you can see coloring syntaxes and formatting features if you are working with shaders in Visual Studio. The second feature allows you to see Unity errors and warnings in Visual Studio error window.
Finally, the most important feature there is Debugging. You can connect to Unity Debugger using Debug -> Attach Unity Debugger menu item. Select Unity Instance window will show available Unity instances and you can select any of them:
Or you can simply click Attach to Unity button on Standard toolbar.
Once Visual Studio is connected, you can open Unity editor and use Play/Stop features. Of course, Visual Studio supports breakpoints, allows to evaluate expressions and variables and other debugging features.
XAML tools in Visual Studio 2015
Visual Studio is the best editor forever. So, it’s very hard to implement something new that can excite me but developers of Visual Studio 2015 made it and today I want to talk about several features related to XAML editor.
The first feature there is “peek window”. The feature can be used not just in XAML editor but in case of XAML it’s really valuable because it allows to do a lot of things that were not possible before. This feature allows to inject “dependent code” windows directly to my current window.
Thanks to that I can easily check styles even in generic.xaml, review definitions of controls, modify event handlers etc. And in order to do it I should not close my primary window.
You can call “peek window” using context menu or you can find this window using some features of Visual Studio 2015. For example, Visual Studio 2015 contains updated template editor. If you want to create a new template for any control you can use context menu and select Edit Template->Edit a Copy
If you use Application resources or Resource Dictionary, Visual Studio redirects you to the appropriate file. But in case if Visual Studio 2015 you continue to work with new template using the same window, editing the template in the designer and checking and modifying code using “peek window”.
Visual Studio 2015 applies color border to the visual editor in template editor mode.
One more feature in XAML editor is its ability to add named regions in XAML code like in C#. You can use the following syntaxes in order to create a marked region inside your XAML
As in C# you can collapse it:
You can use this feature in many ways: mark the existing code for some reason or create some templates for future work.
I showed three new features in XAML editor: peek window, updated template editor and marked XAML blocks. Let’s use these features to make coding more smoothly.
Live Visual Tree in Visual Studio
In this post I am going to talk about a cool tool in Visual Studio – Live Visual Tree. This tool is available for Store and WPF applications including Store applications for Windows 8.x.
Live Visual Tree allows to observe XAML visual tree in runtime, review properties of elements there and even change properties in runtime in order to check how changes will affect interface without restarting application itself. There are lots of scenarios when you need to use a tool like this and I have already adopted this tool for the following tasks:
· If you have a huge number of visual states in your interface it’s really hard to understand while a state is not fired. Thanks to Live Visual Tree you can check properties of all controls and see what happens applying changes to these properties – check if a state is applied and how the result looks like;
· Visual designer in Visual Studio works fine but if you have lots of bindings you can use Live Visual Tree to change something in runtime and see how it affects the design of the running application with active bindings and data there;
· Live Visual Tree allows to visualize layout in order to show alignments and space for UI elements. It allows to find some mistakes which you cannot find in design mode due to absence of real data;
· Checking count of elements in each container you can find potential problem with performance;
· Live Visual Tree allows to check XAML tree not just for your applications – you can easily attach debugger to any running “XAML application” and see XAML visual tree there and apply any changes in the same way;
In order to open the Live Visual Tree window for your application you need to run your application in the Debug Mode and you can find the Live Visual Tree using Debug->Windows menu item. The second window, which is associated with the Live Visual Tree, is Live Property Explorer. Using the Live Visual Tree you can navigate between XAML elements and using Live Property Explorer you can check, change and create properties there.
You can see that Live Visual Tree provides information about number of XAML elements inside each container. Pay special attention that you can see elements from XAML visual tree only. So, Live Visual Tree contains visible elements only, and if interface changes from one state to another you can see that Live Visual Tree is changing in runtime.
Live Property Explorer shows default values for properties, values which were inherited from other controls and local values of control properties itself. Of course, you can modify local values only. If a value has been assigned to a property previously you can modify it but you can add any other available properties and assign values to them as well.
In Live Visual Tree window you can find two useful buttons. The first one allows to select any element in the running application in order to find it in the XAML tree. It’s very useful when you want to locate a place of a button and other controls that have tap event handler. The second one allows to visualize layout. Once you select any element you will be able to see layout there.
As I mentioned earlier you can attach Visual Studio to any existing “XAML window”. For example, you can run the settings window and select Attach to Process in Debug menu of Visual Studio 2015. In the Attach to Process dialog select SystemSettings process and you will be able to see the structure of the window. You even can change current settings and check layout of the window.
So, Live Visual Tree is a very powerful tool which can help to make your application better.
Visual Studio Code and Visual Studio Online
Visual Studio Code has lots of different advantages like:
· It’s very fast and doesn’t require much resources. Even on my Windows laptop, where I have Visual Studio Enterprise installed, I like to use Visual Studio Code to open JavaScript or TypeScript files just to check something using formatting features. It’s as fast as opening a text file in Notepad but I have fully featured IDE;
· It supports more than 30 programming languages. So, I can easy use it together with Unity 3D to edit C# and JavaScript files or I can edit HTML markup and TypeScript files;
· It supports different operation systems like Linux and MacOS. Therefore, you can continue to use Visual Studio Code running Unity3D projects on Mac or when you create web sites or server-side components using Node.js;
But today I am going to talk about another important advantage, which is integration with Git. Since even I am the only person in the team I will use version control system in any case. Of course, Git is just a platform and it requires a provider, if you are not going to setup your own infrastructure. And if you are planning to create an open source project which will be uploaded to a public repository, probably, you will use GitHub as a provider. GitHub allows you to create an unlimited number of public repositories for free. But once you want to create a private repository or want to have access to number of tools which help you to support Software Development Life Cycle, it’s better to use Visual Studio Online.
Visual Studio Online allows you to have up to 5 developers per your account for free and you can create any number of projects there and use some additional features like Sprint planning tools, Task and Kanban boards, virtual team room etc. And, of course, Visual Studio Online supports Git and thanks to that you can use Visual Studio Code and Visual Studio Online together.
If you still don’t have an account for Visual Studio Online, it’s time to get one for free.
Once you get access to Visual Studio Online you can create a project. In this case project means everything that is related to application lifecycle management: dashboards, repository, team room etc. Pay special attention that Visual Studio Online supports two types of version control including Git. Because we are going to use Visual Studio Code we need to select Git:
Once the project is created you need to do one more thing inside Visual Studio Online – open your profile and use Security tab to apply Alternate authentication credentials. By default Visual Studio Online uses LiveID to make authentication but Git tools don’t support LiveID. So, without this step you will not be able to setup Git on your PC.
One more step on the server side is getting URL that you can use as a remote repository in Git. Just navigate to the project and open CODE tab. You will see the URL – just copy it for next step.
That’s all done on server side.
I assume that you already installed Git on your PC and know how to run the command line. First of all you need to provide Git your user name which you defined in Visual Studio Online as an alternate credential:
git config –global user.name sbaidachni
If you still have not created a local repository, you can do it by using the following commands:
git init
This command will make the current folder a local git repository.
Finally, you can add the reference to our remote repository:
git remote add origin https://canadaapps.visualstudio.com/DefaultCollection/_git/VSCodeProject
That’s all. Just open the local folder using Visual Studio Code and you should see that most of menu items of Git tab are already enabled for you:
You can start coding and commit all changes to Visual Studio Online.